На мой взгляд, программа Power Point самая понятная и интуитивно настроенная на пользователя, если сравнивать её с Word или Excel. Она помогает создавать эффектные презентации, но можно ли с её помощью сделать рекламный пост или листовку? В этом мастер-классе я покажу вам, что это не просто возможно, но даже очень удобно и быстро. Нужно лишь знать несколько нюансов.
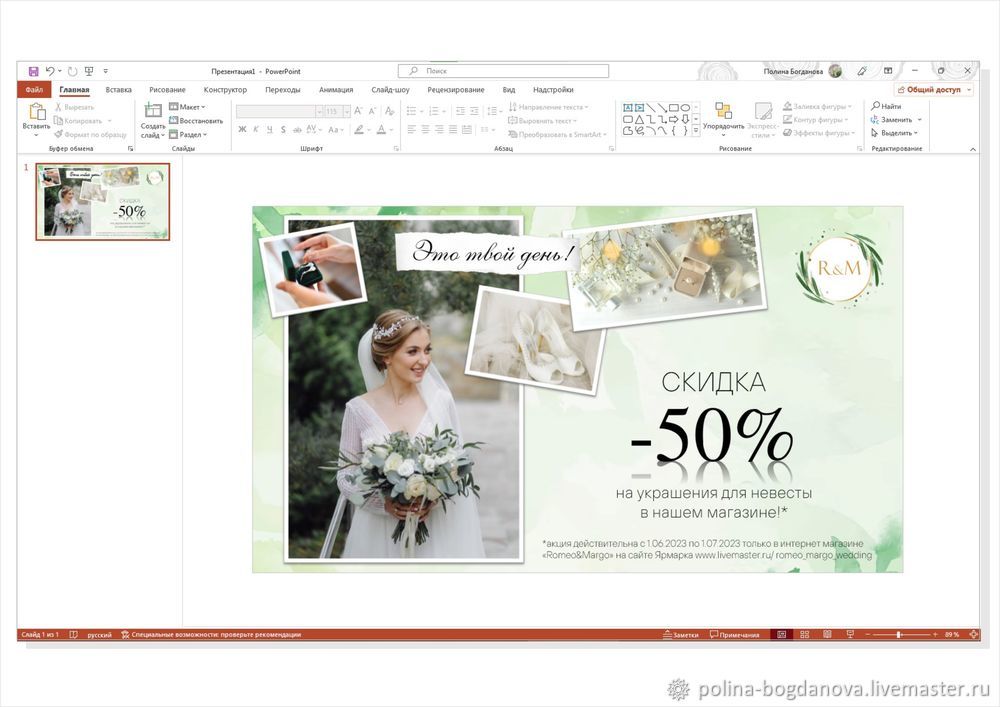
Шаг 1.Для начала создадим слайд нужного размера. Вкладка «Конструктор» -> Размер слайда -> Настроить размер слайдов… В выпадающем окне выбираем «Экран (16:9)».
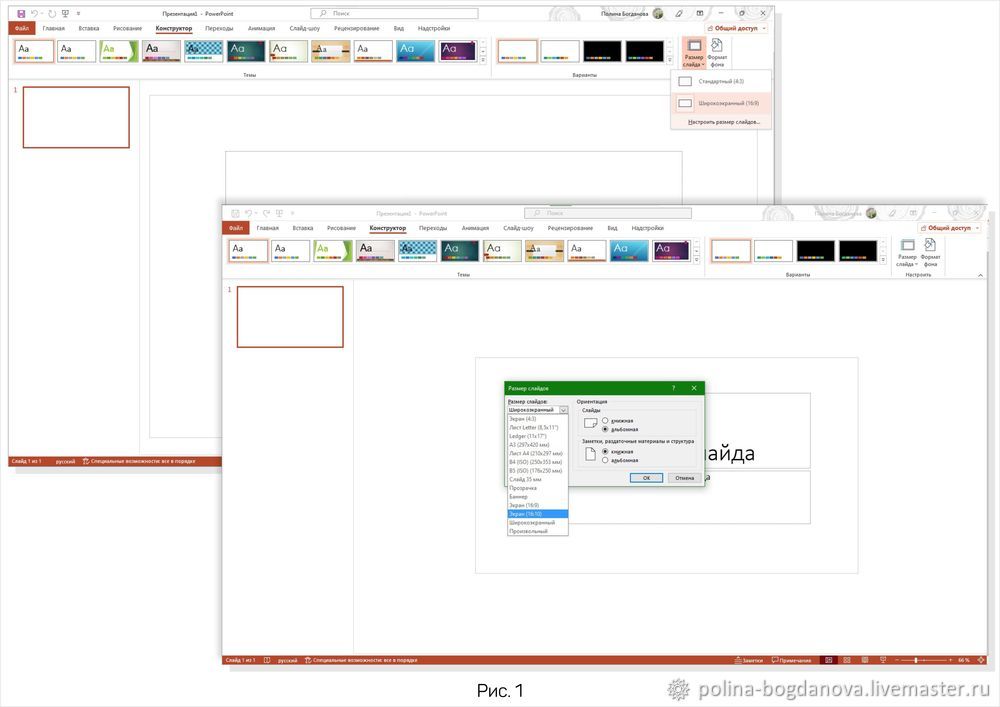
Шаг 2. Начнем заполнять слайд фотографиями (см. Рис. 2). Из папки с заранее подготовленными картинками перетащим мышкой фотографии на пустой слайд. Вкладка «Формат рисунка» позволяет выбрать множество стилей рисунков. Для свадебной тематики выберем рамку с белыми полями. Она выглядит элегантно и по-современному обрамляет фотографии. Расположим все четыре изображения на слайде. Картинку можно обрезать, при этом рамочка сохранится. Также можно ставить картинки выше-ниже, кликнув правой кнопкой мыши по выбранной картинке и выбрав нужную опцию в выпадающем меню.
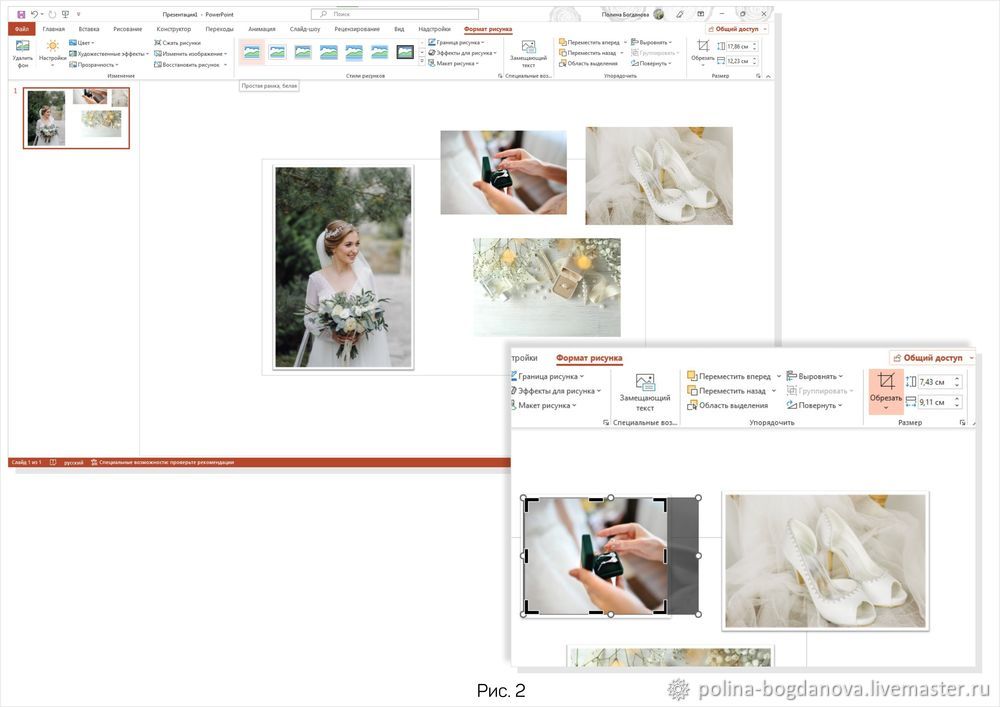
Шаг 3. Поверх фотографий добавила слоган компании «Это твой день!» (см. Рис. 3). Чтобы выделить его, наложила текст на кусочек бумаги, который нашла в интернете по запросу «полоска бумаги на прозрачном фоне». Для фразы используйте красивый шрифт с вензелями. Благодаря тому, что слоган короткий, шрифт не мешает легко считывать его.

Шаг 4. Теперь напишем основной текст акции. Для этого я использовала одинаковый шрифт: без засечек, минималистичный, но разного размера. (см. Рисунок 4)
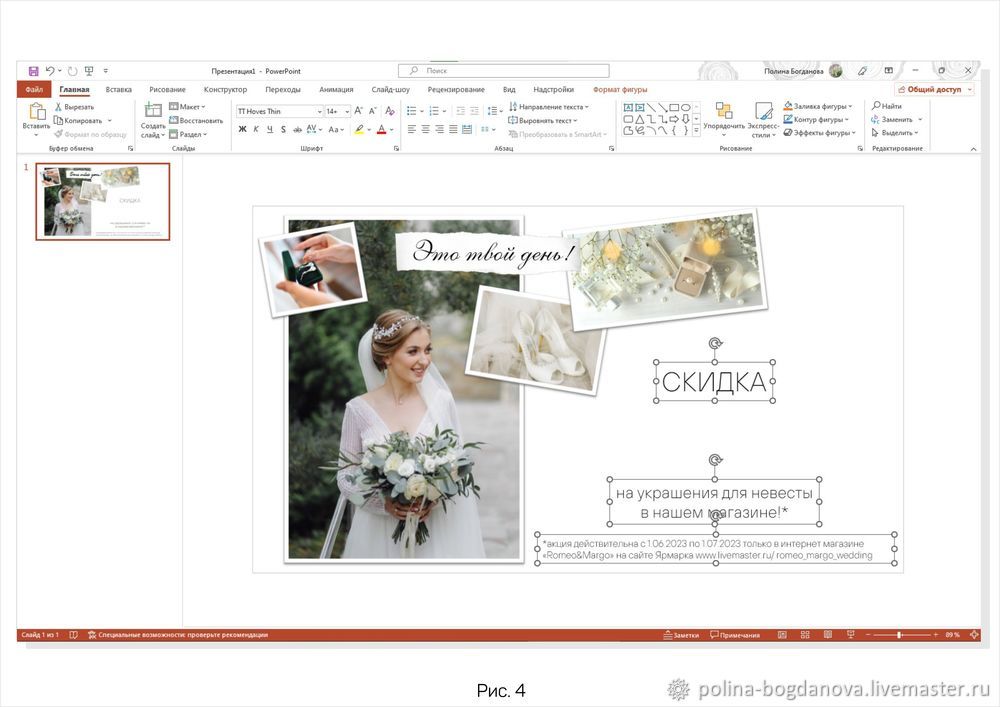
Шаг 5. Используем функцию «Объект WordArt» и запишем размер скидки (см. Рис. 5). Я сделала цифру чёрным цветом, шрифтом с засечками, а также очень крупной и заметной. Размер скидки — самое главное в нашем рекламном послании. Вспомогательные линии появляются автоматически и помогают разместить объекты на слайде ровно.
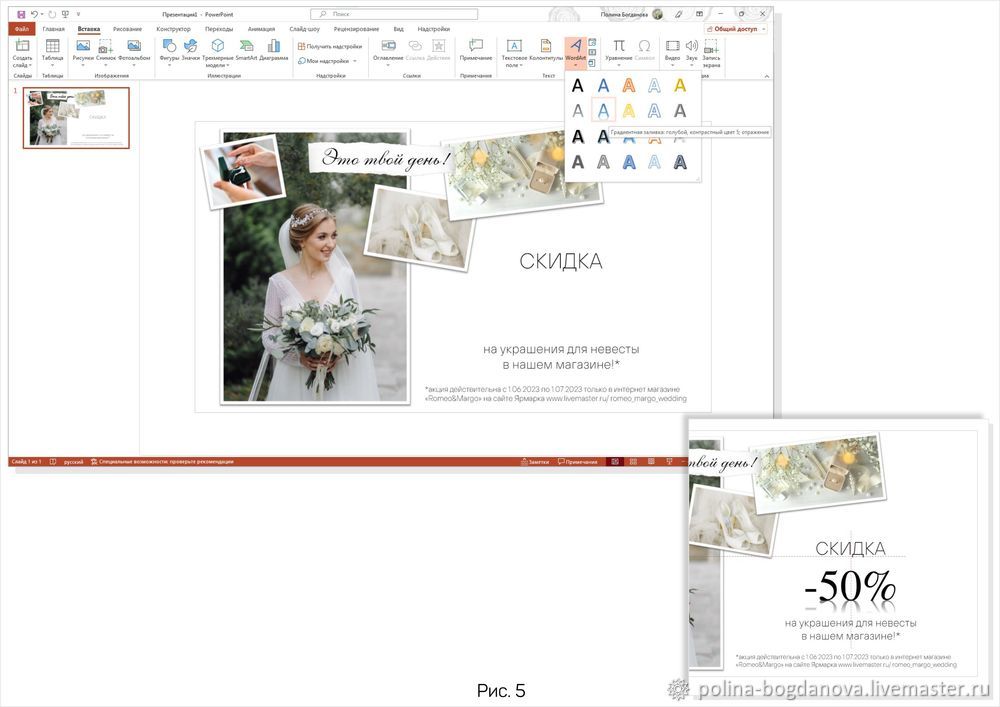
Шаг 6. Подсказка!Применяя разные шрифты в дизайне, следуйте правилу контраста: выбирайте шрифты, максимально отличающиеся по стилю, размеру и толщине линий. Это всегда выглядит удачно.

Шаг 7.Осталось добавить логотип компании и фоновую картинку. Картинку найдите заранее в интернете, пусть она будет неяркая, с минимальным количеством деталей, чтобы текст рекламного сообщения читался легко. Растяните картинку по размеру слайда, если нужно обрежьте. (см. Рис. 7)
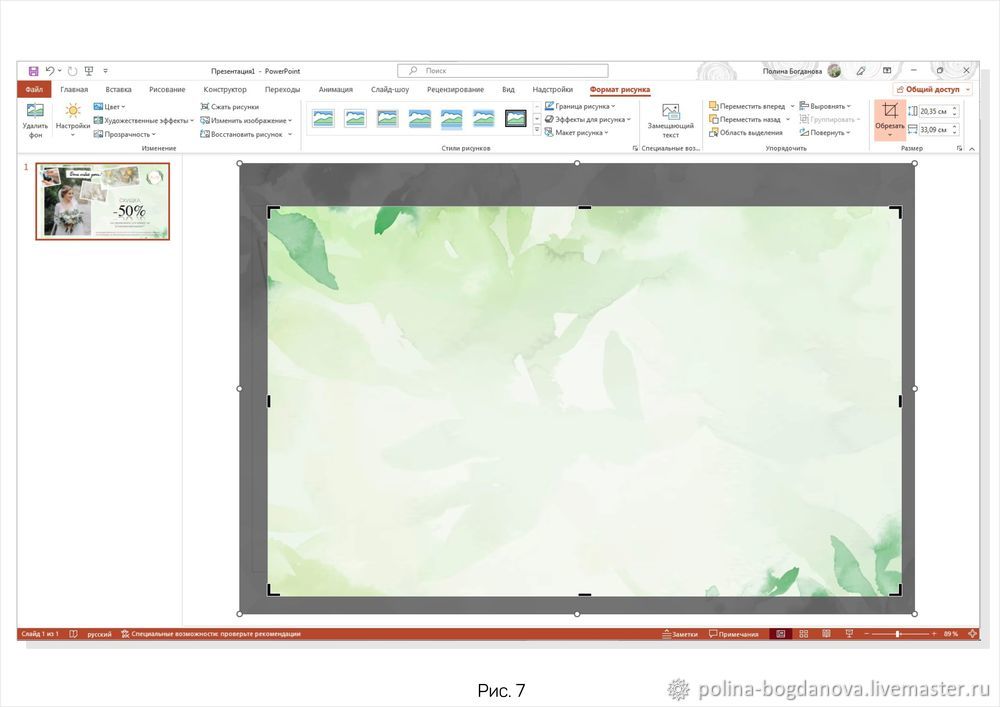
На рис. 8 представлен готовый вид рекламного поста.
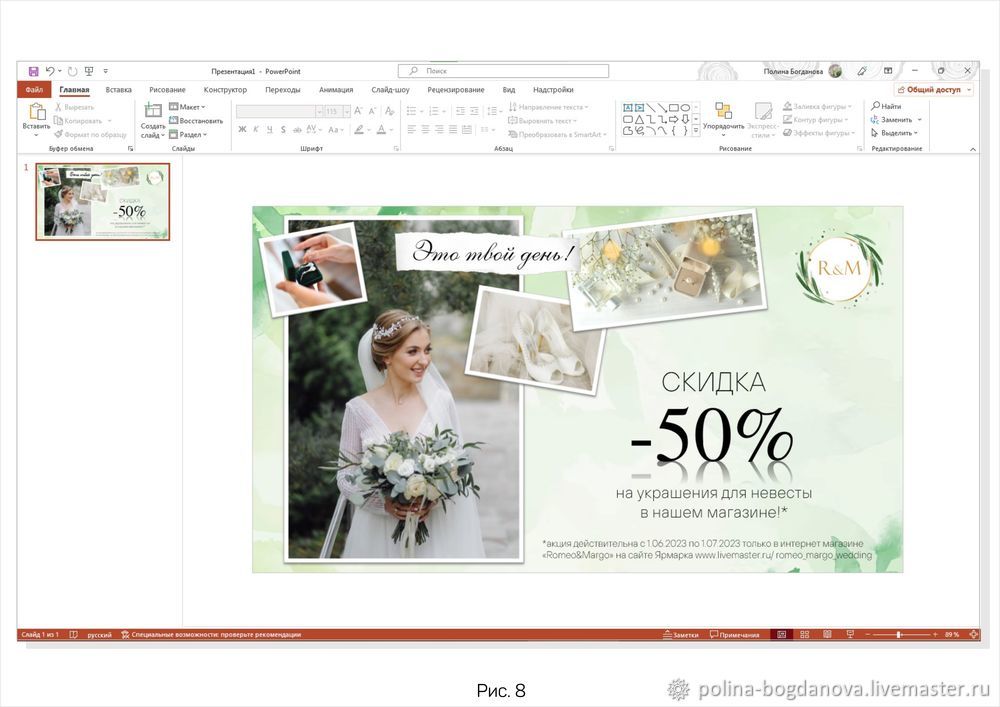
Шаг финальный. В конце сохраним слайд как картинку для использования в социальных сетях или для печати листовки. Для этого жмём кнопку «Файл» -> «Экспорт» -> «Изменить тип файла», выбираем «Рисунок в формате JPEG (*.jpg)» и нажимаем кнопку «Сохранить как». Сохраняем на компьютере под нужным названием.
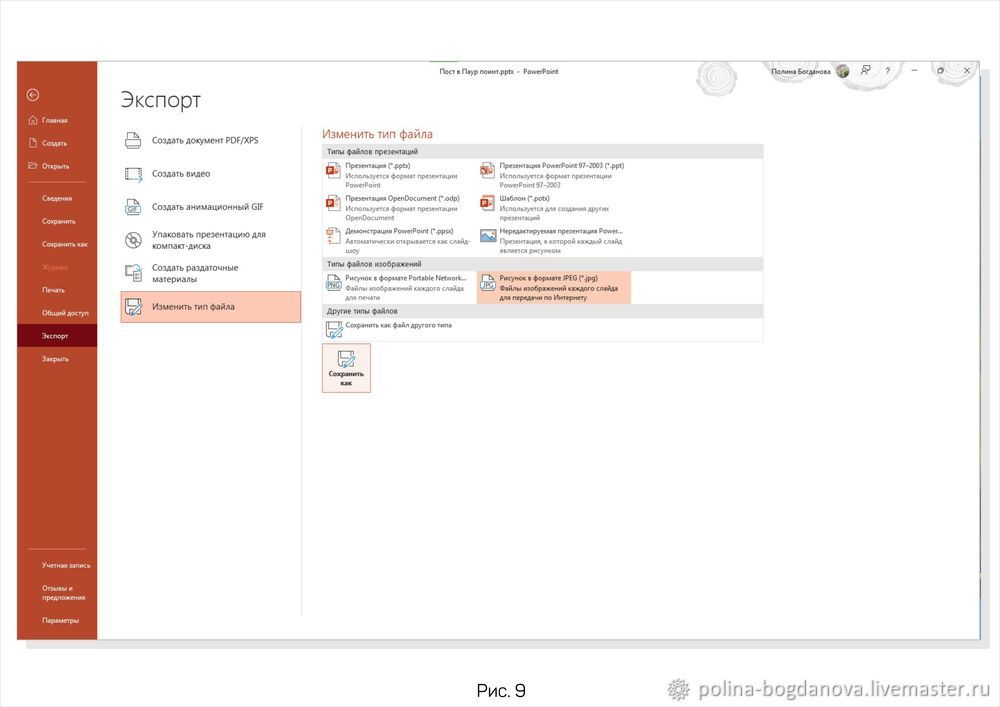
***
Я благодарю вас за то, что вы ознакомились с этим мастер-классом.
Поставьте лайк, если урок был полезен, это мотивирует делать больше уроков по дизайну.
В комментариях можно написать, какие темы дизайна хотелось бы разобрать.
Желаю успеха в проектах и до новых встреч!