По следам моих выступлений… 🙂
Здесь размещена статья о том, как быстро отредактировать фото на смартфоне.
Тут решила показать на примере, как элементарно обработать снимок вашего товара, если он получился не слишком удачно, если вы снимаете не на смартфон, а на непрофессиональную фотокамеру (понятно, что если на профессиональную, то и обрабатывать умеете профессионально в серьёзных программах).
Итак, сняли всё, что надо.
Перекачиваем последнюю фотосессию в новую папку — обязательно дайте ей название: дата съёмки или название объекта, который вы снимаете, а лучше и то и другое. Чем понятнее будет для вас название папки, тем проще потом будет работать с фотографиями.
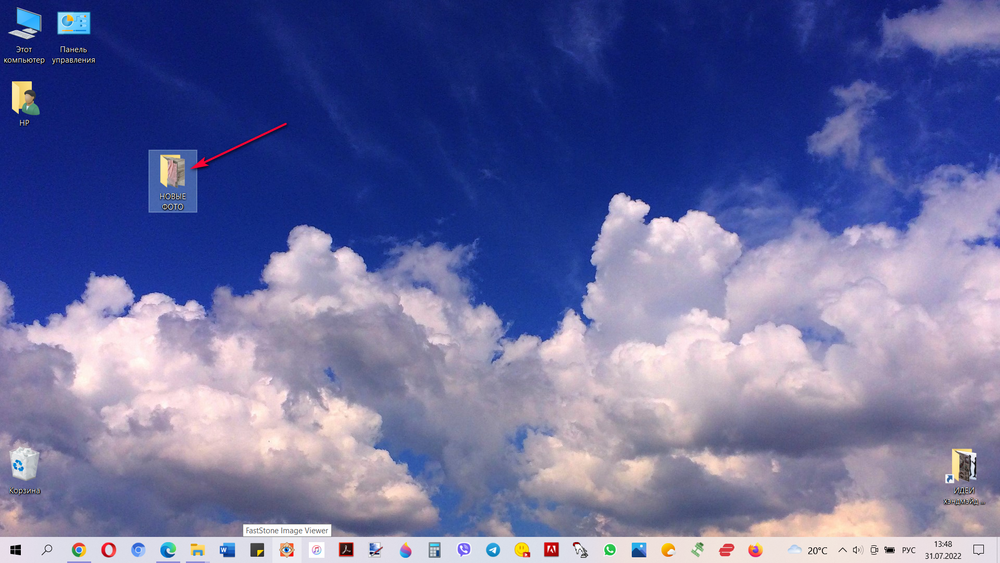
Ещё замечание — объекты на рабочий стол лучше не сохранять, сделала это для простоты демонстрации. Обычно сохраняю необработанные фотографии в папку «необработанные фото», а по мере обработки и перемещения обработанных в соответствующие папки опустошаю эту папку.
Открываем, выбираем объект обработки…
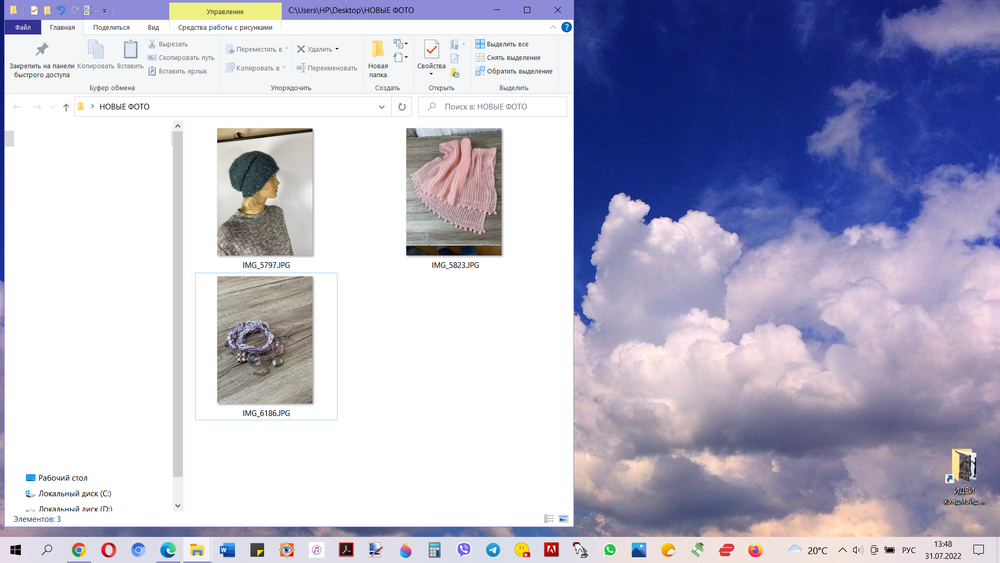
Предположим, браслет: композиция хромированная, света мало, теней много — какая-то невнятная побрякушка.
Кликаю на фотографию, она у меня автоматически открывается в программе FastStone Image Viewer. Можно настроить, в какой программе по умолчанию открываются фотографии, или кликнув на фотографию правой кнопкой, выбрать «Открыть с помощью».
Открыли, посмотрели, что с этим можно и нужно сделать.

Сначала выровняем композицию.

Приближаем курсор к левому краю экрана — появляется меню опций, жмём по нужному.
Я часто располагаю украшения в центре квадрата или прямоугольника. Но сегодня браслет попросил оставить переднее поле чуть больше, чем остальное — я ему уступила. 🙂
Если делаю снимок с вертикальной точки, то тогда просится равный отступ со всех сторон. Но это дело личного вкуса, конечно.
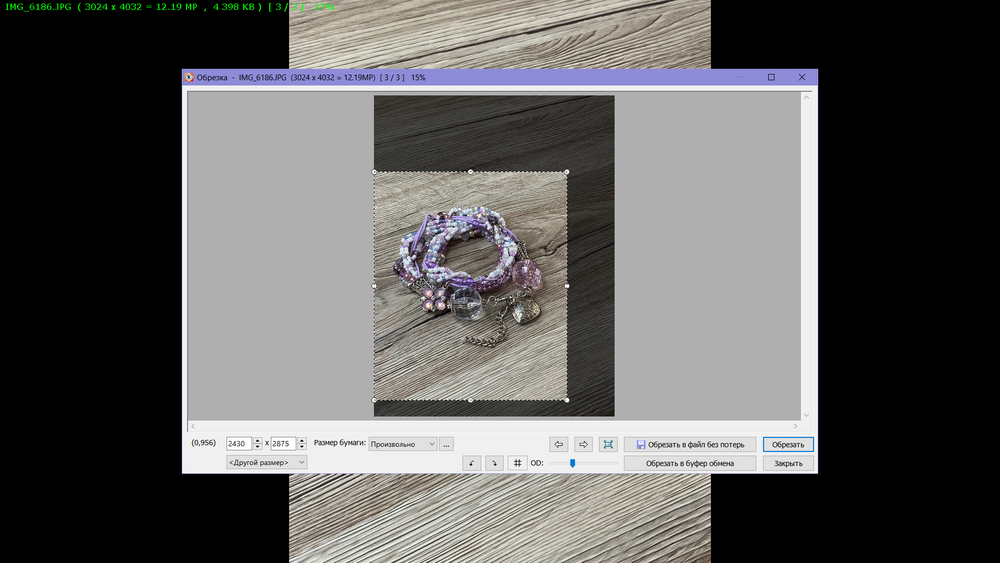
Обрезали.
Смотрим дальше… опцией «коррекция освещённости» можно убрать слишком тёмные тени.

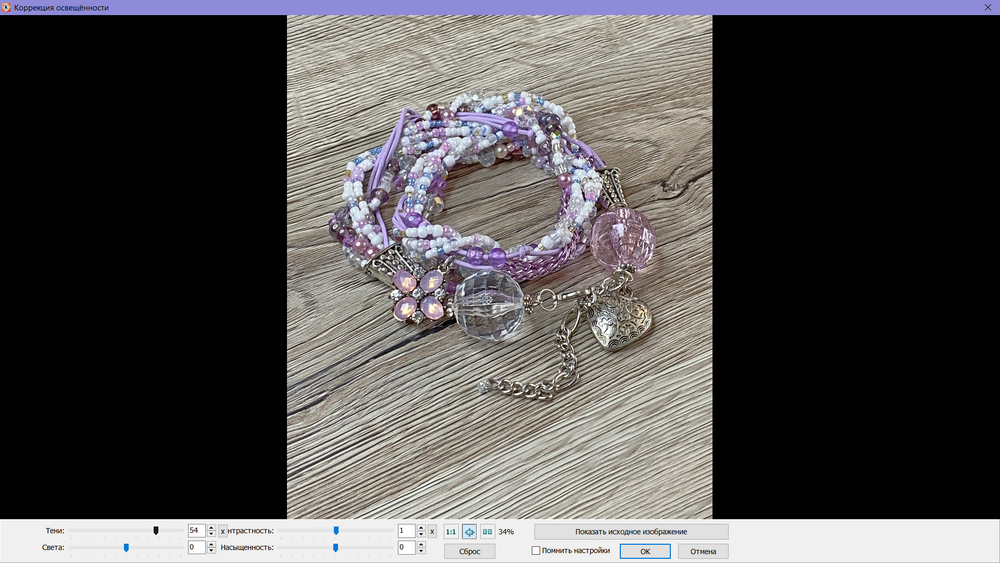
С помощью кнопки «показать исходное изображение» можно увидеть, как изменилась картинка: нажимаете на неё и видите исходный вариант — отпускаете и видите результат ваших манипуляций — и так до желаемого результата.
Больше я в этом варианте делать ничего не буду, хотя вы видите, что там есть ещё несколько движков. Вы можете ими подвигать и посмотреть, хватит ли вам этих настроек. Мне, по личному опыту, их хватает не всегда, поэтому я перехожу к следующей опции — «Коррекция цветов».
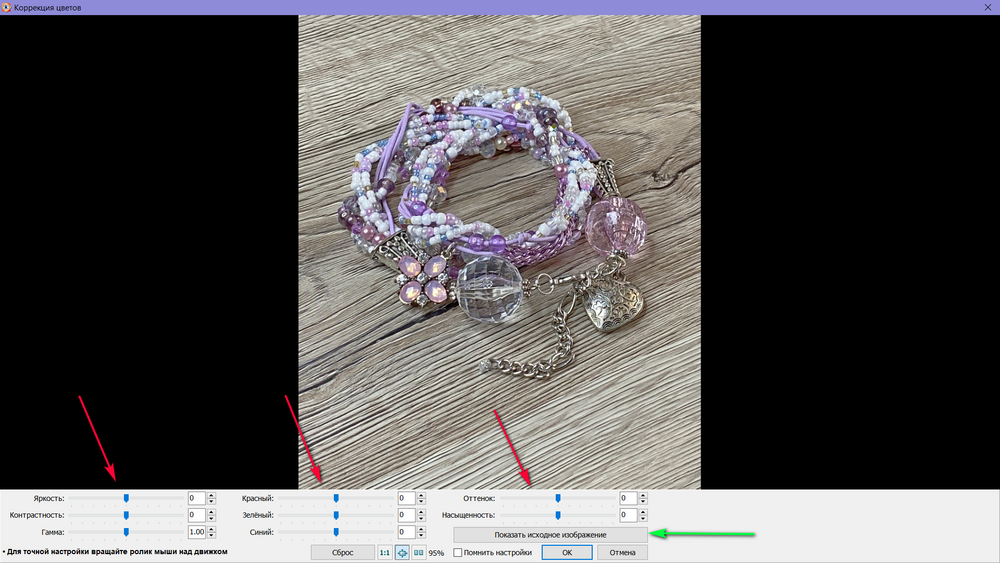
Здесь как видим больше рычагов для воздействия на изображение.
Двигаете рычагами и смотрите, каким каждым хорош. Точно так же контролируете получаемый эффект с помощью кнопки «Показать исходное изображение».
Дальше можно немного повысить резкость. Контроль изменений доступен в открывающемся окне или с помощью этой же кнопки.
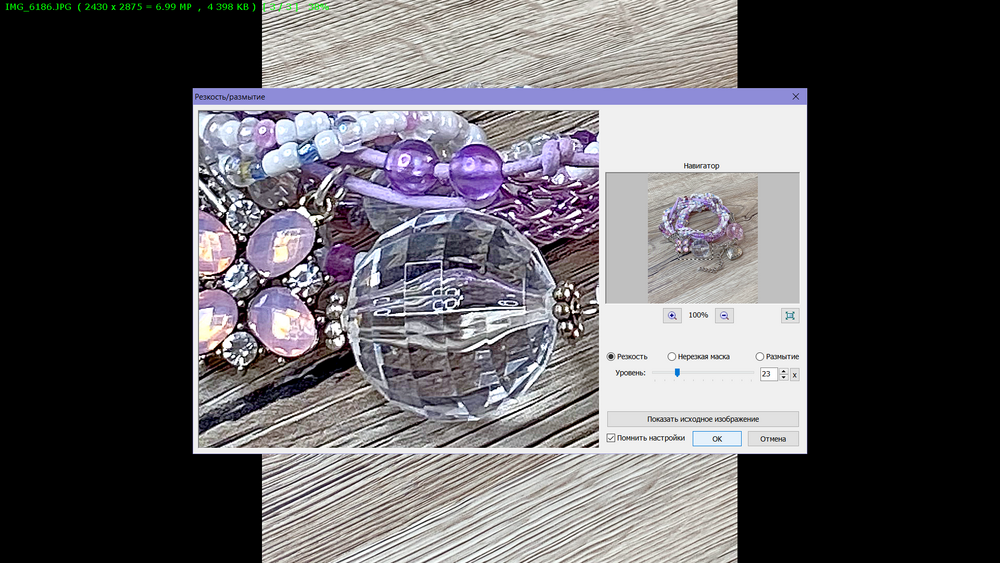
Я посмотрела на итог и подумала, что можно устранить эту зияющую чёрную трещину.
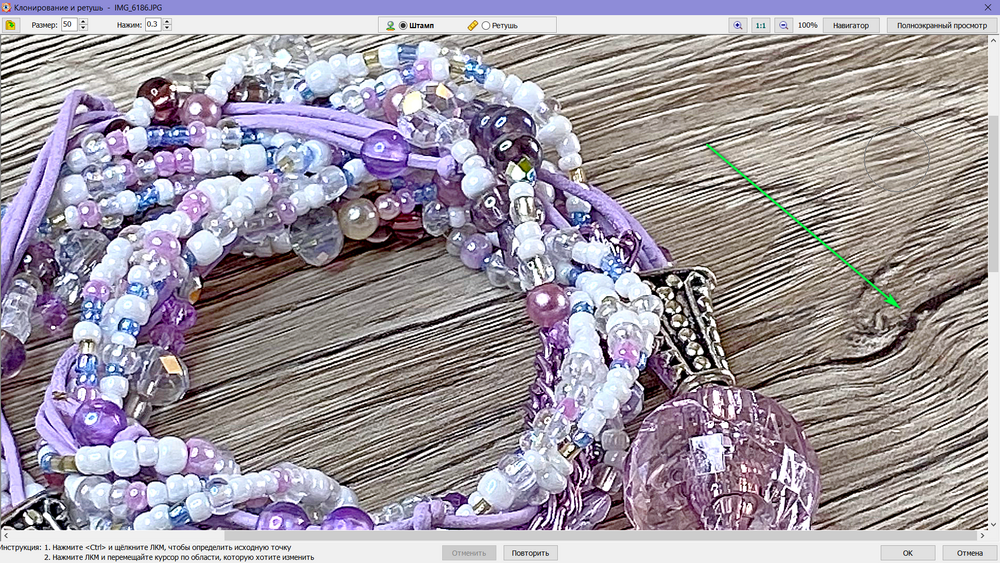
Открываем во всём том же окне слева опцию «Клонирование и ретушь» и замазываем всё ненужное.
«Ретушь» подходит для однотонного фона, а здесь лучше использовать «Штамп». Исходную «заплатку» лучше взять с области, где волокна древесины ровные, тогда штамп органично и без видимых «наштампований» прикроет трещину.

Ну вот, кажется, все, что можно, из снимка выжали — полученный результат видим на главном фото, можно размещать товар.
Спасибо за внимание!
Задавайте вопросы — всегда отвечу.
©