Дизайн машинной вышивки Роза в программе Wilcom
Возможно, вам тоже захочется вышить эту яркую праздничную розу на своих изделиях, проектах. В этом случае напишите мне личное сообщение, с радостью в этом Вам помогу!;) Дизайн машинной поддается масштабированию, а надпись можно заменить на любую другую, исходя из Вашей фантазии.
Эту розу также можно будет скачать в вышивальном формате в разделе Дизайны машинной вышивки моей Творческой мастерской.
Итак, приступим!
1.Открываем программу Wilcom. Заходим во вкладку Графика – Импорт графики…
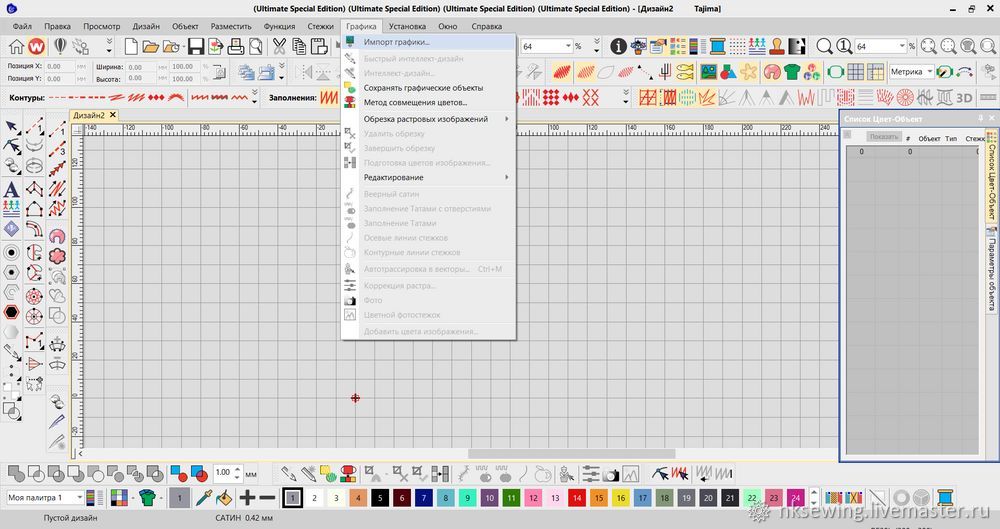
2.Находим нужный рисунок, по которому будем создавать дизайн (у меня – это роза), нажимаем Открыть.
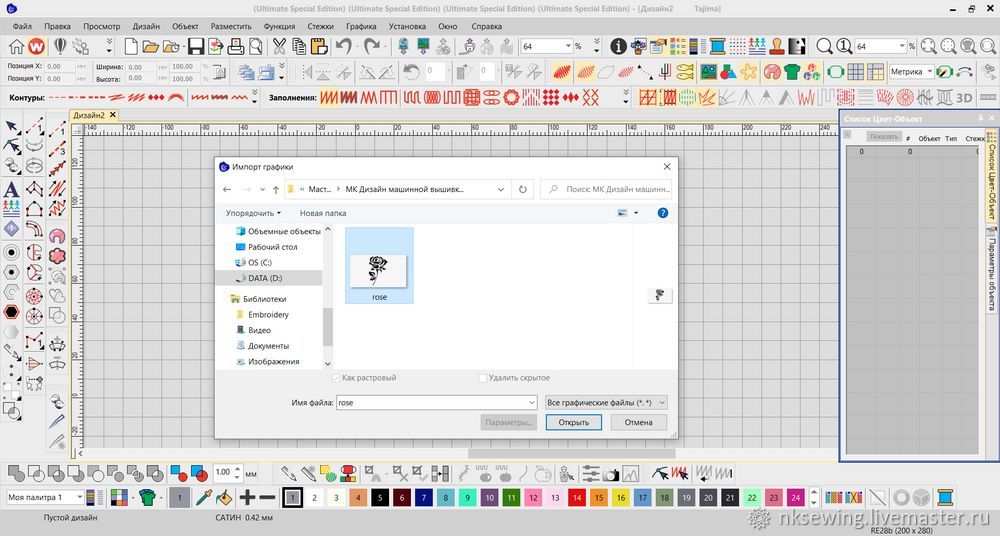
3. На панели инструментов (у меня – внизу) выбираем красный цвет, далее нажимаем на инструмент Комплексное заполнение (у меня – слева).
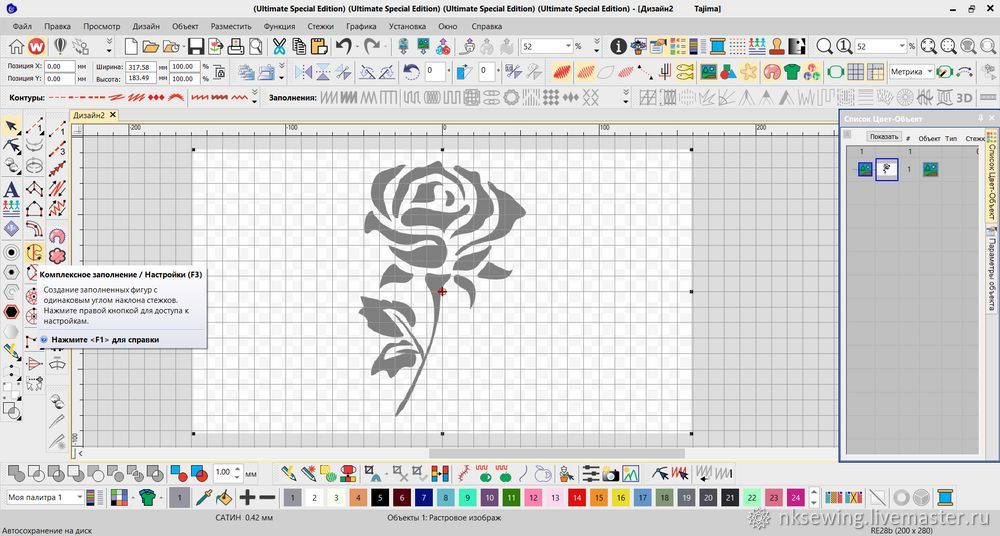
4. Намечаем для работы первый лепесток (объект). Нажимая левой/правой кнопкой мыши, обкалывая контуры, создаем вокруг лепестка точки, замыкаем конечную точку с начальной., нажимаем Enter.
В результате получаем созданный объект (лепесток розы) в стежках машинной вышивки.
При нажатии левой кнопки мыши – получаем прямые линии. При использовании правой кнопки мыши – получаем скругленные линии.
Потренируйтесь, всё получится!;)
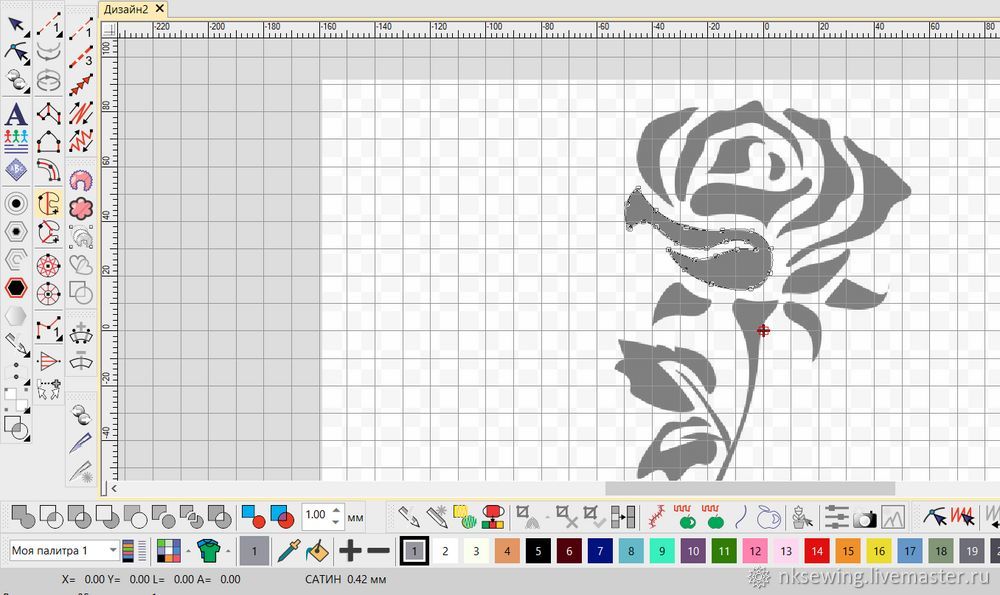
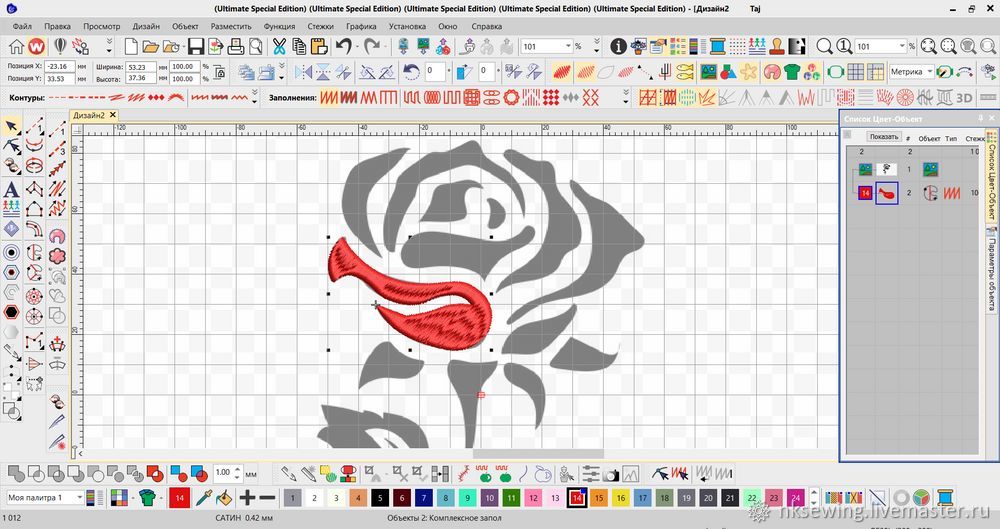
5. Шаг за шагом, с помощью инструмента Комплексная заливка заливаем все наши объекты (лепестки) стежками. Вот, что должно получиться:
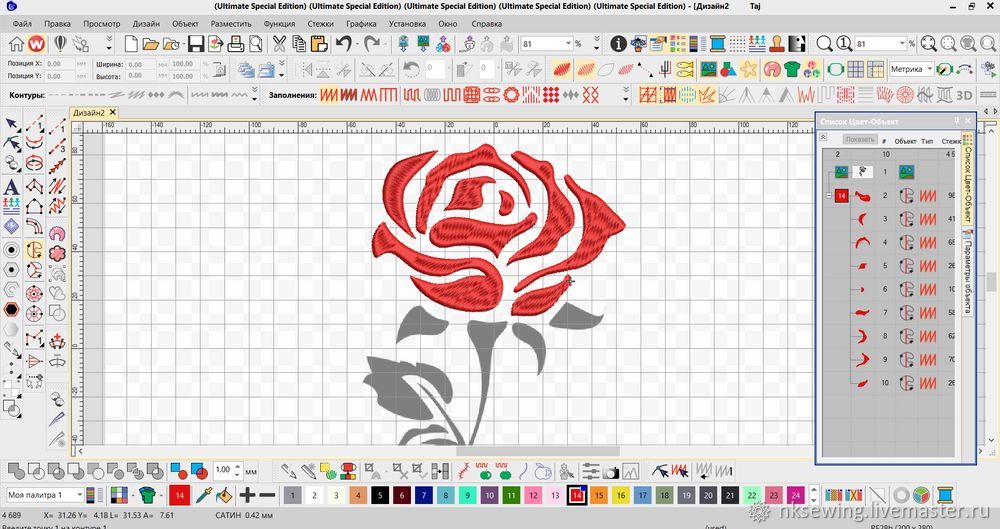
6. Аналогичным образом поступаем с листьями и стеблем розы. Закончив создание красных лепестков, выбираем зеленый цвет (у меня выбор цвета – снизу), далее инструмент Комплексное заполнение (слева) и создаем остальные объекты машинной вышивки.
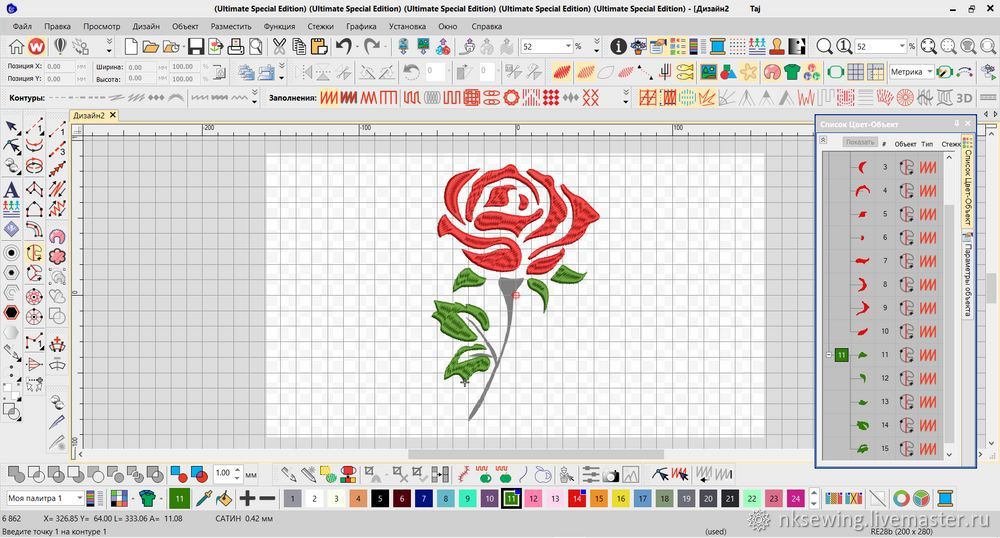
В итоге получаем такой результат:
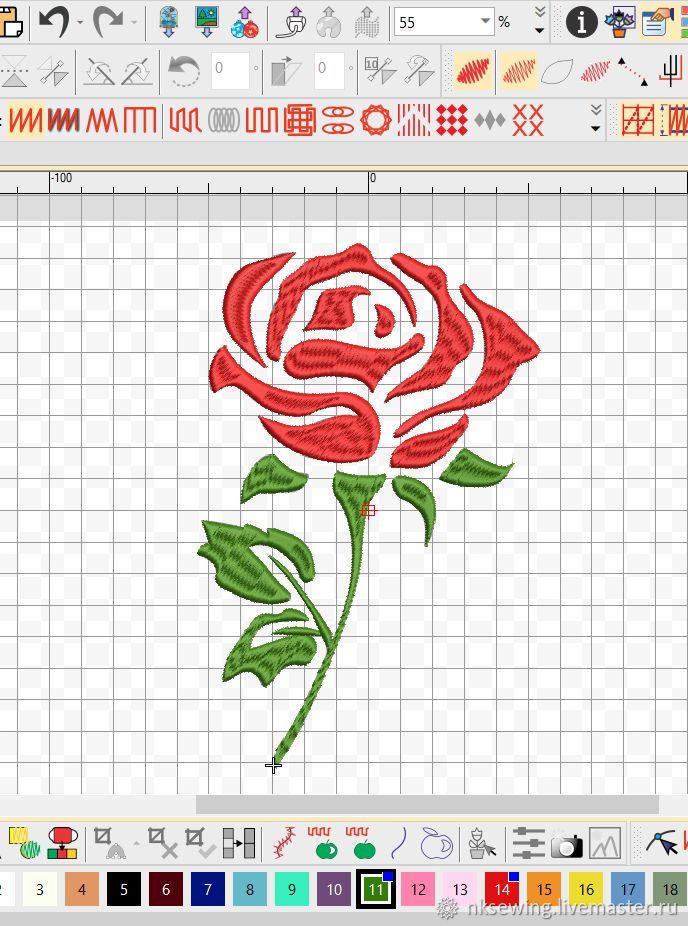
7. Чтобы роза была еще прекраснее, весьма желательно поработать над наклоном углов машинной вышивки. Каждый объект редактируется отдельно.
Для этого выделяем нужный объект (лепесток/лист/стебель) левой кнопкой мыши. Выбираем инструмент Изменить форму объекта – Показать углы наклона стежков.
При изменении угла меняется и внешний вид дизайна.
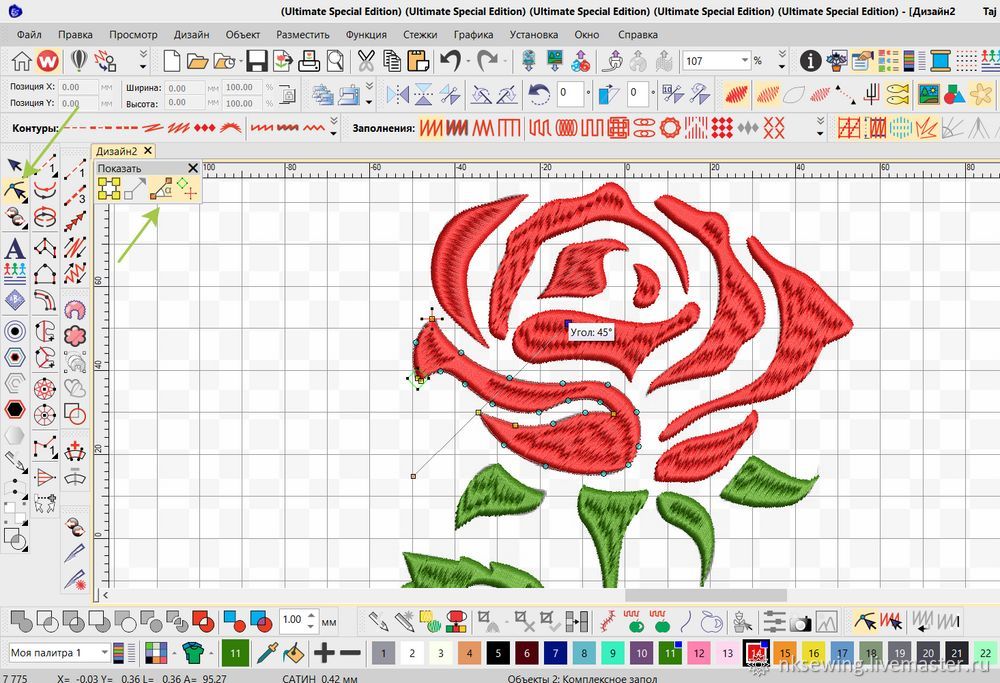
Иногда хочется сделать так, чтобы угол вышивки не был одинаковым, а стежки поворачивались, скруглялись, создавая более интересную заливку. В этом случае выберите инструмент Углы наклона стежков, после чего, создав линии вдоль объекта и нажав Enter, программа зальет объекты вышивкой по направлению к намеченным линиям.
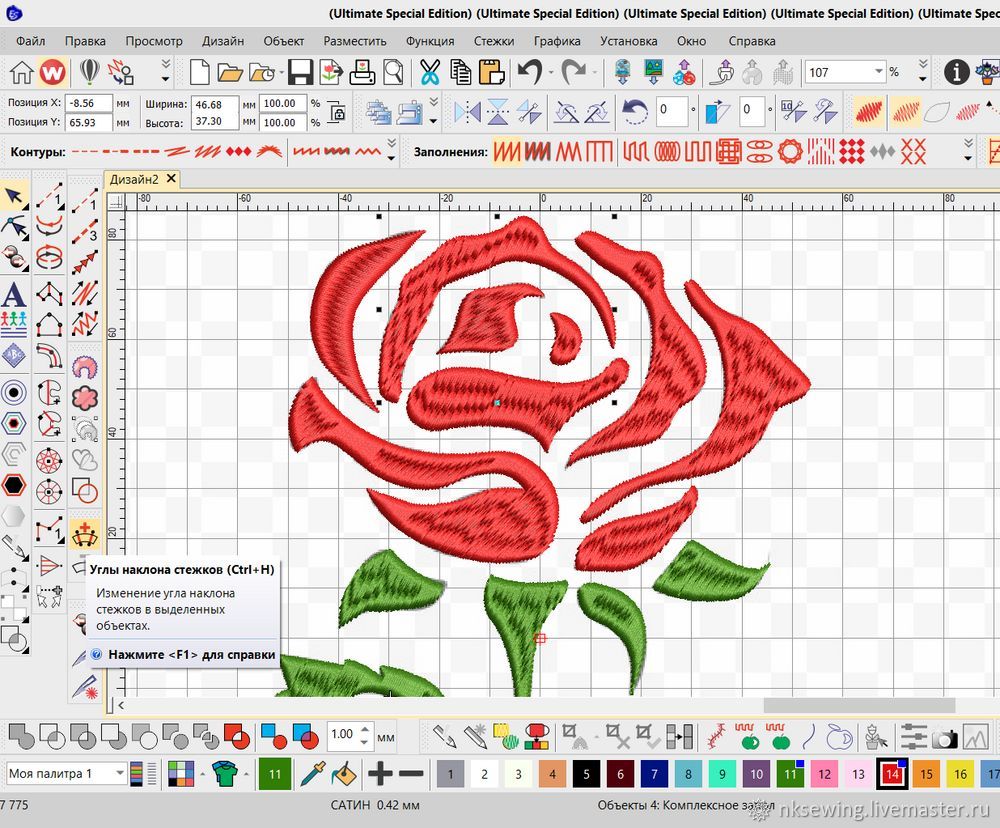
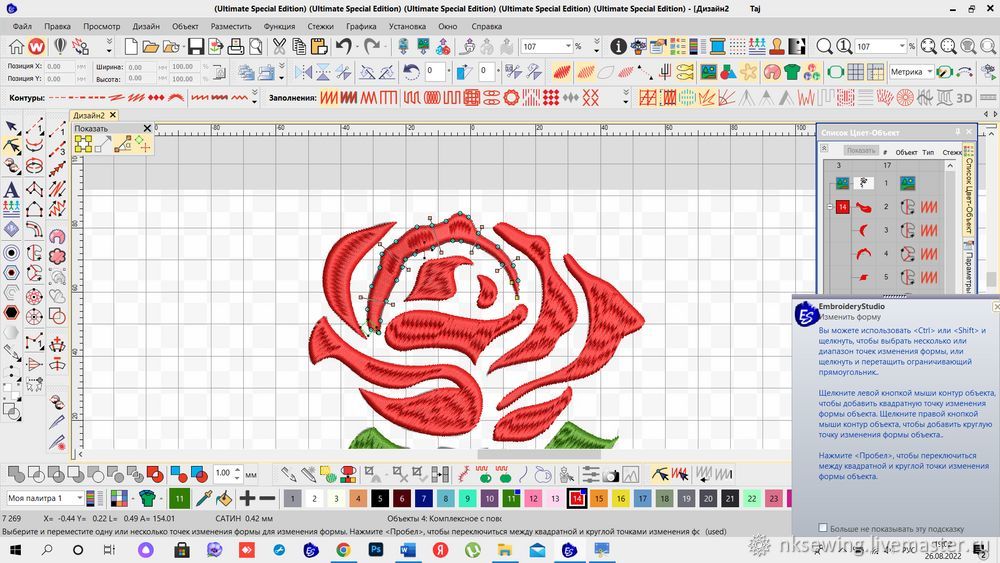
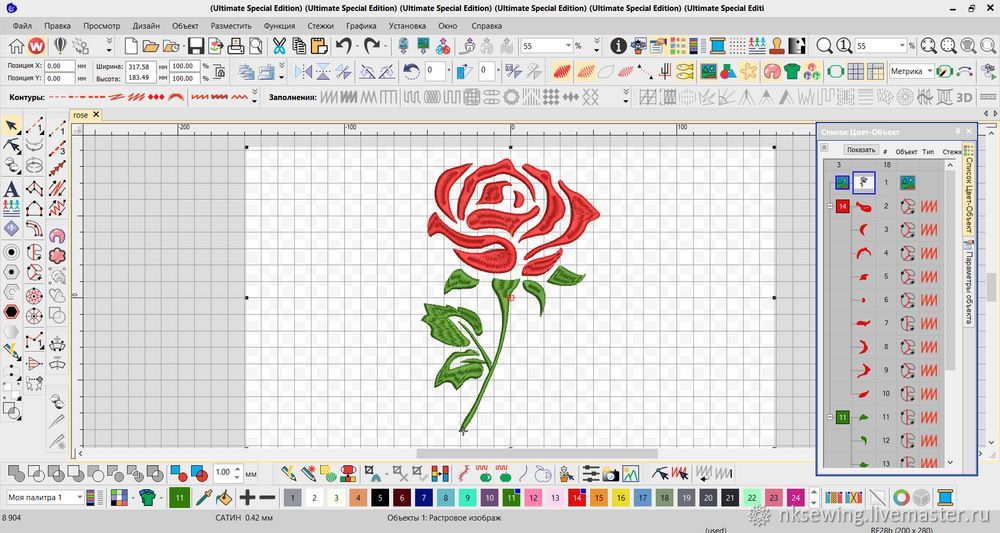
8. Все объекты залиты вышивкой, скорректированы углы. Теперь можно скрыть (или удалить) наш первоначальный рисунок, который мы использовали как подложку. Свой рисунок я скрою. В случае, если он мне еще раз понадобится, смогу быстро изменить в настройках его видимость.
Для этого в верхней вкладке программы выбираем Окно – Панели – Список цвет/объект.
Выбираем наш рисунок, нажимаем на него правой кнопкой мыши – Скрыть.
Рисунок исчезнет, останется только дизайн в стежковой заливке.
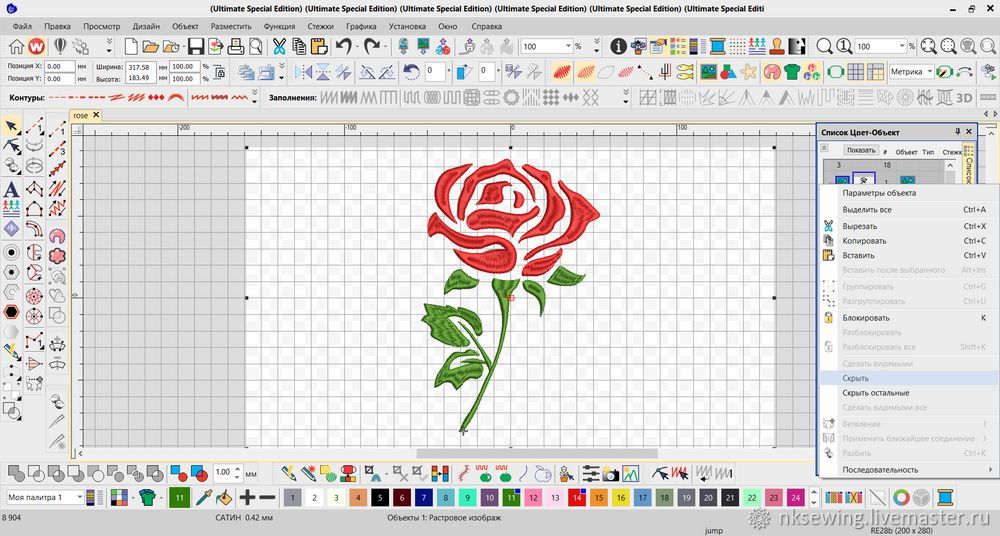
9. В качестве дополнения к розочке мы можем сделать поздравительную надпись.
Выбираем на панели инструментов Надпись, прописывает текст, нажимаем Enter.
В параметрах объекта можно поменять шрифт, саму надпись и ее стиль.
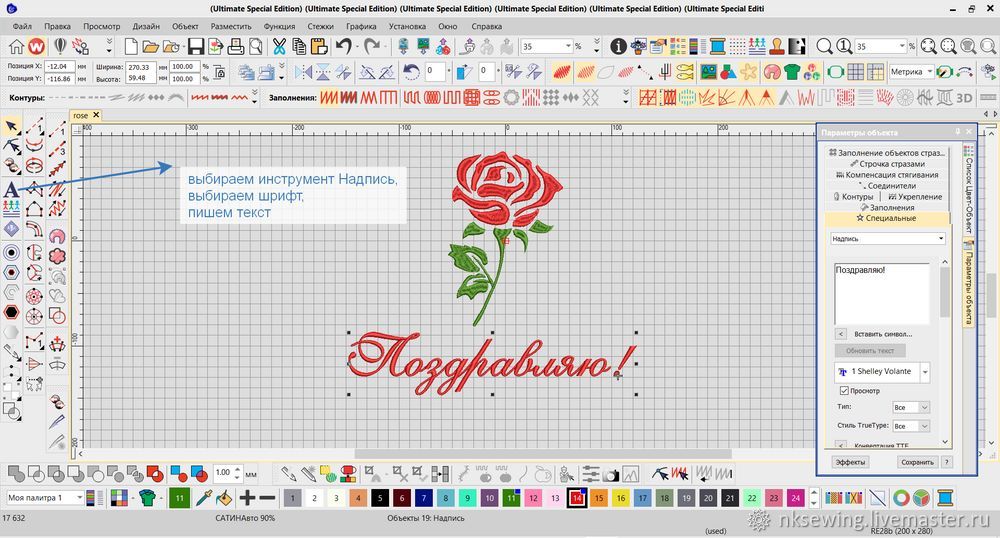
10. Чтобы машинка вышивала дизайн быстрее, необходимо стараться создавать все объекты в логически более близком расстоянии друг от друга. Тогда не будет длинных протяжек и перескоков во время вышивки. Расположение объектов можно менять и после их создания путем перетаскивания в нужном порядке в Панели Список Цвет-объект.
Для оптимизации вышивки внутри каждого цвета рекомендую использовать инструмент Применить ближайшее соединение. Для этого в панели Список цвет-объект выделяем объекты одного цвета, нажимая на них левой кнопкой мыши и удерживая Ctrl, после чего нажимаем правую кнопку мыши – Применить ближайшее соединение. С помощью этой функции машинка самостоятельно автоматически распределяет и находит кратчайшие расстояния между началом и концом вышивки всех выделенных объектов, что благоприятно сказывается на скорости вышивки.
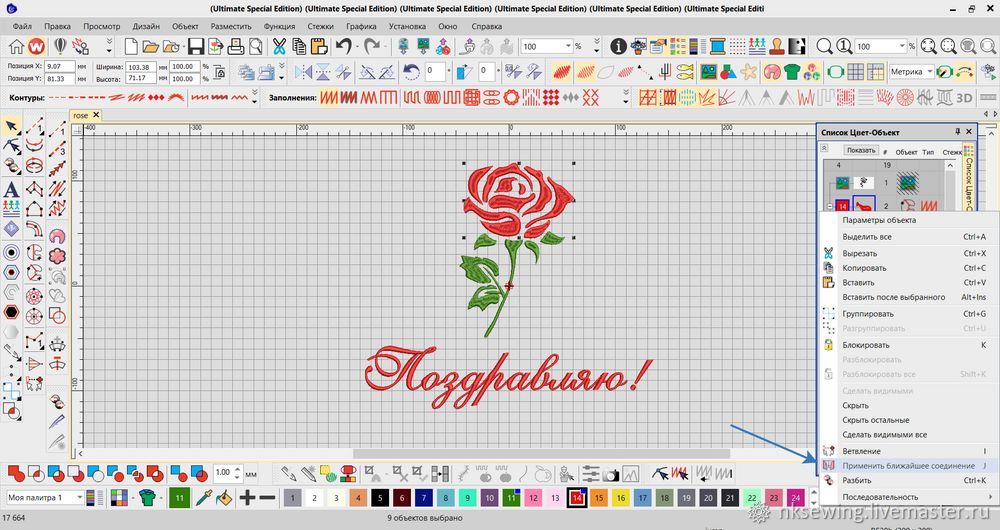
11. Центрируем вышивку. Комбинацией клавиш Ctrl + A выделяем все созданные объекты.
В поля Позиция X, Позиция Y (у меня сверху слева) ставим значения 0, 0.
Нажимаем на кнопку Авто начало и конец (у меня инструмент – в правом верхнем углу).
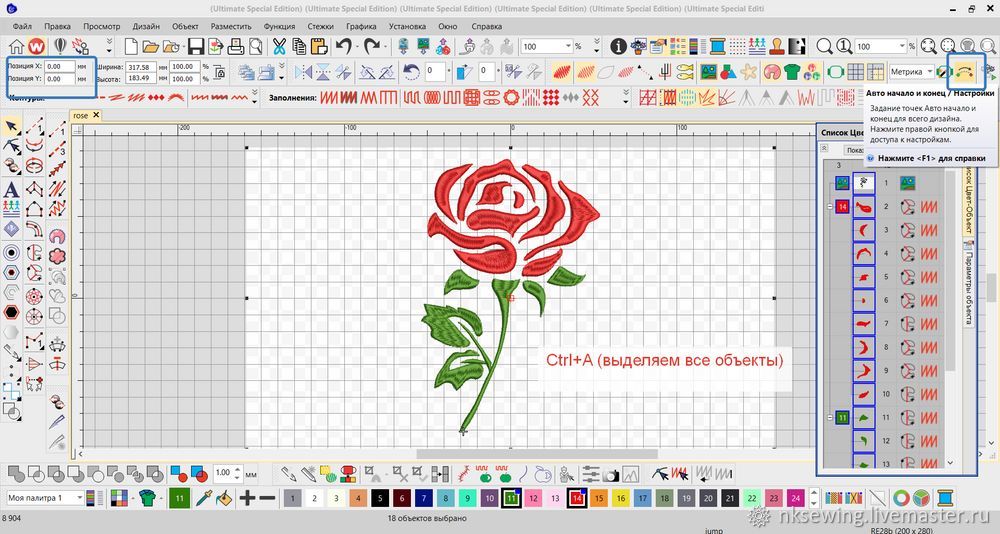
12. Сохраняем дизайн в исходном формате программы Wilcom (*.emb) и в файле машинной вышивки (в любом из форматов, который поддерживает Ваша вышивальная машинка).
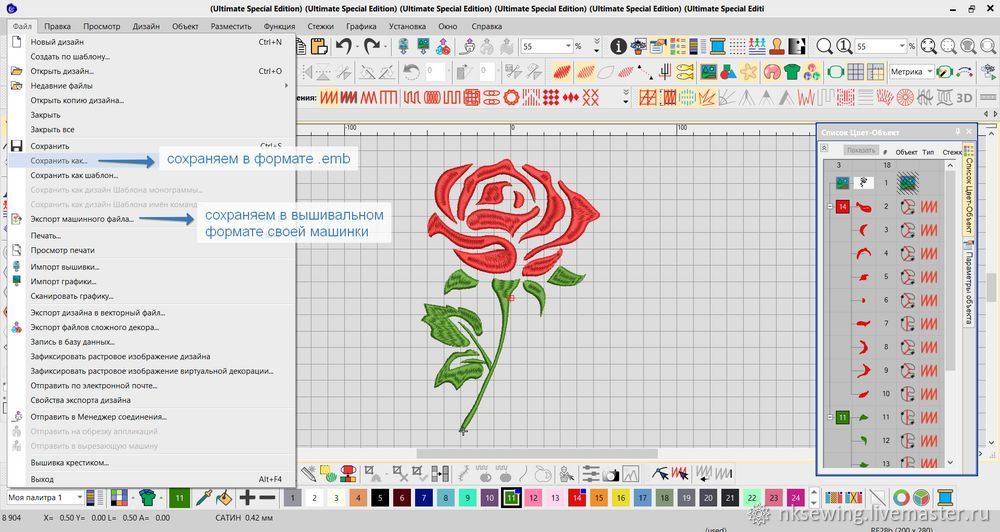
В итоге получаем вот такой красивый дизайн!

nksewing.livemaster.ru
С уважением,
Наталия Кузнецова